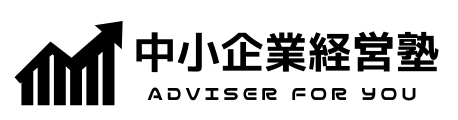ビジネスにおけるITの活用が進む中で、システムの内製化に注目が集まっています。
しかしながら、内製化の取り組みにおいては自社でITエンジニアを採用する必要上、昨今のIT人材不足の影響を受けてしまいます。
また、自社にITに関する十分な知見がなければ、せっかく採用したITエンジニアを有効に機能させることも難しいです。
このような状況下において注目したいのが、Microsoft Power Appsです。
Power Appsを利用することで、非エンジニアであってもアプリを内製化することができます。
この記事では、Power Appsを用いたキャンパスアプリの作成というテーマで、Power Appsの活用方法について解説したいと思います。
Power Appsのキャンパスアプリとは
キャンパスアプリの特徴
キャンパスアプリとは、まるでPowerPointでスライドを作成するように、パーツを画面に配置していくだけで作成できるアプリのことです。
キャンパスアプリでは、ボタンやテキストラベル、チェックボックスなどをドラッグアンドドロップで配置し、それらの動作を設定するだけで作成できます。
キャンパスアプリは、画面を操作して動かすようなアプリの作成に適しています。
バックグラウンドで動作するようなアプリについては、Power Appsに別途用意されているモデル駆動型アプリなどの利用が適しています。
キャンパスアプリでできること
キャンパスアプリでは、PC上で動作するアプリに加え、スマートフォンやタブレット上で動作するようなアプリも作成できます。
キャンパスアプリはクラウド上に保管され、リンクで共有することで作成者以外のユーザも簡単に利用することができます。
マイクロソフト製品であるPower Appsは、OfficeやPower BI、Power Automateといった他のマイクロソフト製品との相性も良く、容易に機能を連携させて利用することができます。
例えば、Power BIと連携してアプリ上にグラフを表示したり、Excelのリスト情報を画面に表示したりといったことが可能です。
キャンパスアプリ作成の流れ
以下では、キャンパスアプリ作成の大まかな流れについて解説します。
ベースとなるテンプレートを選択する
キャンパスアプリを1から作成することもできますが、ベースとなるテンプレートを選択し、カスタマイズしていくほうが効率的です。
キャンパスアプリには、多種多様なテンプレートが用意されています。
例えば、タスク管理ツールのテンプレートやヘルプデスク向けのテンプレート、予算管理システムのテンプレートなどが存在し、ユーザは目的に応じて利用することができます。
テンプレートは、以下の通りPower Appsの「作成」メニューの「テンプレートから始める」を選択することで利用できます。

もちろん、用途に適したテンプレートが存在しなければ、ブランクからアプリを作成することもできます。
コントロールを配置する
上述の通り、キャンパスアプリはパーツを画面上に配置していくことで作成していきます。
Power Appsでは、このパーツのことをコントロールといいます。
Power Appsにはラベルやボタンなど、アプリで一般的に利用されるコントロールが網羅されています。
また、ExcelやSharepointに格納されたデータを表示するコントロールや、図形・動画・グラフなどを表示するコントロールなども用意されており、これらを自由に組み合わせてアプリを作成できます。
コントロールは、下図の通りアプリメニューの「挿入」から選択することができます。

コントロールを配置したら、各コントロールのプロパティを定義します。
プロパティでは、そのコントロールの大きさや配置、色などのパラメータや、コントロールの動作を指定することができます。
たとえば、「ボタン」コントロールの「OnSelect」にNotify(“test”)と設定すると、ボタンを選択した際に画面上部に「test」と表示させることができます。

アプリを実行する
コントロールの配置とプロパティの設定が終了したら、アプリをテストします。
動作テストとして、Power Apps上でアプリを実行し、意図通りに動くことを確認します。
アプリのテストが完了したら、Power Appsの共有機能でアプリを利用者に配布します。
Power Appsで作成したアプリは、クラウド上に保管され、クラウド上のリソースで動作します。
別途動作環境を用意する必要はなく、共有用URLにPCやスマートフォンなどからアクセスすれば、アプリを利用することができます。
ただし、アプリの実行にはライセンスが必要であることに注意が必要です。
キャンパスアプリで利用できるコントロールの例
以下では、キャンパスアプリで利用できるコントロールの例を紹介します。
メディア
Power Appsでは、画像や動画をアプリ上で表示することができます。
例えば、以下のようにアプリ画面中に動画を表示することができます。

メディア関連のコントロールは、製品の動作方法を説明する動画を流したり、操作マニュアルとしてテキスト情報の代わりに動画を表示させたりといった使い方が可能です。
また、スマートフォンやタブレットのカメラを利用して、写真や動画を撮影するような機能も用意されています。
例えば、点検時に必要な写真を撮影するような使い方など、様々な応用範囲が考えられるでしょう。
ギャラリー
「ギャラリー」コントロールを用いることで、リスト形式で画面にアイテムを表示することができます。
ギャラリーの各要素には、画像やテキスト情報を表示することができ、例えばタスクリストの表示や商品リストの表示といった用途で用いることができます。
下図では、ギャラリーを用いてタスクリストを作成した例を示しています。

ギャラリーにはExcelやAccessからデータを読み出して表示することもできます。
これにより、例えばExcelで管理している在庫情報と連動して、商品リストを表示するような利用方法も可能です。
フォーム
「フォーム」コントロールを用いることで、ユーザがアプリから必要情報を入力することができるようになります。
例えば、以下のようにタスクリストにタスクを追加する画面を作成できます。

キャンパスアプリで利用できるフォームとして、名前などを入力するのに適しているフリーフォーマットのテキスト入力ボックスに加え、生年月日などを入力するのに適したリストボックスや、性別の選択などに適したラジオボタンなど、様々な種類のものが用意されています。
また、入力内容の制御も可能であり、例えば入力を数字のみに制限するようなことも可能です。
グラフ
Power Appsでは、棒グラフや折れ線グラフといったグラフを簡単に表示することができます。
グラフのデータソースは別途アプリ内で設定することもできますし、ExcelやAccess、Power BIから取得することもできます。
例えば、販売実績レポートアプリを作る場合であれば、商品の販売状況を管理するExcelからデータを読み出し、日々の販売状況を画面で確認するような使い方も可能です。
以下では、グラフを用いた販売実績レポートのイメージを示しています。

まとめ
この記事では、Power Appsを用いたキャンパスアプリの作成方法についてご紹介しました。
アプリを外注するとそれなりのコストになるうえ、一定の開発期間も必要となります。
ビジネスの速度向上を考える上でも、Power Appsを用いた内製化の取り組みについては検討の余地があるといえるでしょう。